Stop iphone opening iphoto -mac
n the iPhoto preferences set the action when a camera is connected to do nothing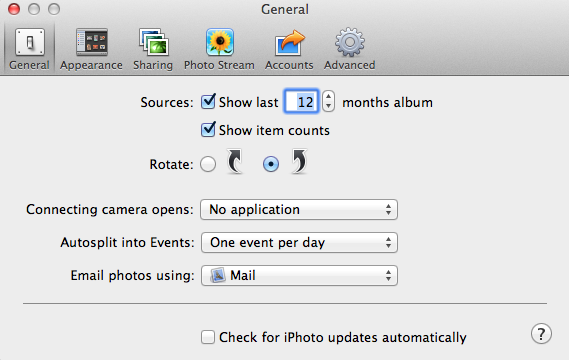
To change your Mac’s Finder folder icons, all you need to do is copy the new icon you wish to use, and paste it onto the old one. The process is simple, but it requires a few steps.
To start, select an icon you want to use as your first new icon.
Inside the Icons folder, you’ll find 26 folders, each with a unique icon and a folder name associated with it. If you examine the 26 folders, you’ll find they’re empty folders, with no sub-content.
What each folder does have, however, is an assigned icon. That’s the icon you see when you view the folder in the Finder. Each folder also has a name associated with it. You’ll notice the names mirror the names of popular folders your Mac already has, such as Movies, Pictures, and Documents. These names are only suggestions for where to use the icons; you can freely use them for any folders you wish.
I’m going to use the Documents icon in the Refresh Snow Leopard icon set to replace the generic folder icon used by my About folder. My About folder is where I keep all of the material related to the About: Macs web site, so having a distinct icon will make it easier to find when I open Finder windows.
To copy the icon from a folder, follow these instructions:
The folder will now be displaying its new icon.
This guide will explain how to set up a site over https. The tutorial uses a self signed key so will work well for a personal website or testing purposes. This is provided as is so proceed at your own risk and take backups!
For an SSL encrypted web server you will need a few things. Depending on your install you may or may not have OpenSSL and mod_ssl, Apache’s interface to OpenSSL. Use yum to get them if you need them.
yum install mod_ssl openssl
Yum will either tell you they are installed or will install them for you.
Using OpenSSL we will generate a self-signed certificate. If you are using this on a production server you are probably likely to want a key from Trusted Certificate Authority, but if you are just using this on a personal site or for testing purposes a self-signed certificate is fine. To create the key you will need to be root so you can either su to root or use sudo in front of the commands
# Generate private key openssl genrsa -out ca.key 1024 # Generate CSR openssl req -new -key ca.key -out ca.csr # Generate Self Signed Key openssl x509 -req -days 365 -in ca.csr -signkey ca.key -out ca.crt # Copy the files to the correct locations cp ca.crt /etc/pki/tls/certs cp ca.key /etc/pki/tls/private/ca.key cp ca.csr /etc/pki/tls/private/ca.csr
| WARNING: Make sure that you copy the files and do not move them if you use SELinux. Apache will complain about missing certificate files otherwise, as it cannot read them because the certificate files do not have the right SELinux context. | ||
If you have moved the files and not copied them, you can use the following command to correct the SELinux contexts on those files, as the correct context definitions for /etc/pki/* come with the bundled SELinux policy.
restorecon -RvF /etc/pki
Then we need to update the Apache SSL configuration file
vi +/SSLCertificateFile /etc/httpd/conf.d/ssl.conf
Change the paths to match where the Key file is stored. If you’ve used the method above it will be
SSLCertificateFile /etc/pki/tls/certs/ca.crt
Then set the correct path for the Certificate Key File a few lines below. If you’ve followed the instructions above it is:
SSLCertificateKeyFile /etc/pki/tls/private/ca.key
Quit and save the file and then restart Apache
/etc/init.d/httpd restart
All being well you should now be able to connect over https to your server and see a default Centos page. As the certificate is self signed browsers will generally ask you whether you want to accept the certificate. Firefox 3 won’t let you connect at all but you can override this.
Just as you set VirtualHosts for http on port 80 so you do for https on port 443. A typical VirtualHost for a site on port 80 looks like this
<VirtualHost *:80>
<Directory /var/www/vhosts/yoursite.com/httpdocs>
AllowOverride All
</Directory>
DocumentRoot /var/www/vhosts/yoursite.com/httpdocs
ServerName yoursite.com
</VirtualHost>
To add a sister site on port 443 you need to add the following at the top of your file
NameVirtualHost *:443
and then a VirtualHost record something like this:
<VirtualHost *:443>
SSLEngine on
SSLCertificateFile /etc/pki/tls/certs/ca.crt
SSLCertificateKeyFile /etc/pki/tls/private/ca.key
<Directory /var/www/vhosts/yoursite.com/httpsdocs>
AllowOverride All
</Directory>
DocumentRoot /var/www/vhosts/yoursite.com/httpsdocs
ServerName yoursite.com
</VirtualHost>
Restart Apache again using
/etc/init.d/httpd restart
You should now have a site working over https using a self-signed certificate. If you can’t connect you may need to open the port on your firewall. To do this amend your iptables rules:
iptables -A INPUT -p tcp --dport 443 -j ACCEPT /sbin/service iptables save iptables -L -v
, lauch terminal and run this
defaults write com.apple.Finder AppleShowAllFiles YES
Press return
Now hold ‘alt’ on the keyboard and right click on the Finder icon
Click on Relaunch
reverse the operation by typing
defaults write com.apple.Finder AppleShowAllFiles NO
If you want to make the Library visible then launch Terminal (in Utilities) and copy/paste the following line:
chflags nohidden ~/Library
The hit returned and relaunch the finder.
You can reverse this operation to hide it again using:
chflags hidden ~/Library