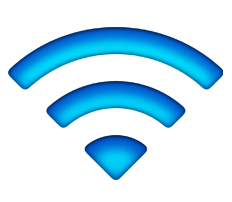Turn Off Autocorrect in iPhone
Autocorrect is a great iPhone feature if you text and/or email a lot. The ability to quickly type and have the smartphone complete words for you or correct grammatical mistakes helps write efficiently and quickly. Although autocorrect feature is great, it still doesn’t understand some local words and might get in the way of writing personal texts and emails especially when you are used to using certain phrases and words
1. Open Settings
2. Choose General to see some of the most common statistics about your Apple iPhone and view important options.
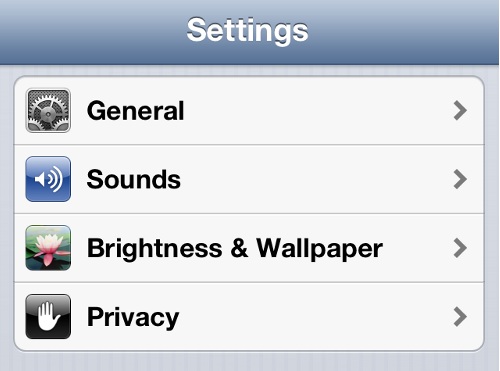
- iPhone Settings
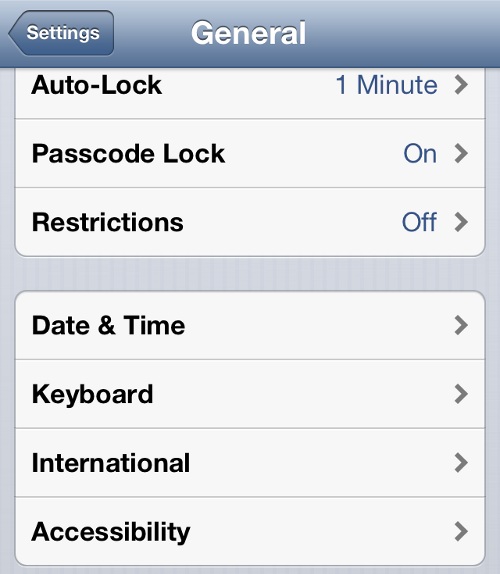
- iPhone General Settings
4. This will show you the current status of all the Keyboard settings.
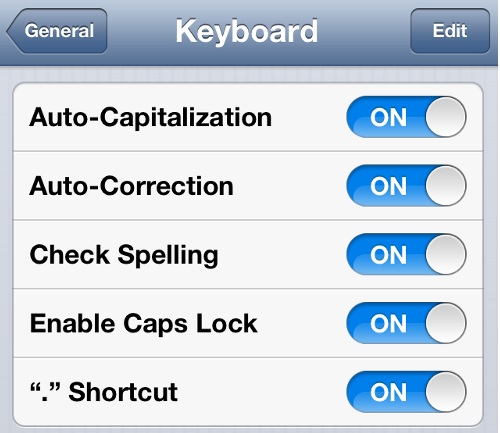
iPhone Keyboard Settings
5. To turn off autocorrect in iPhone, toggle the Auto-Correction status from ON to OFF. You have now turned off autocorrect in iPhone.
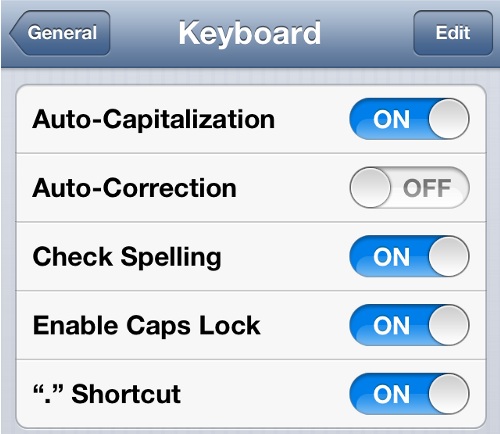
Turn Off Autocorrect in iPhone