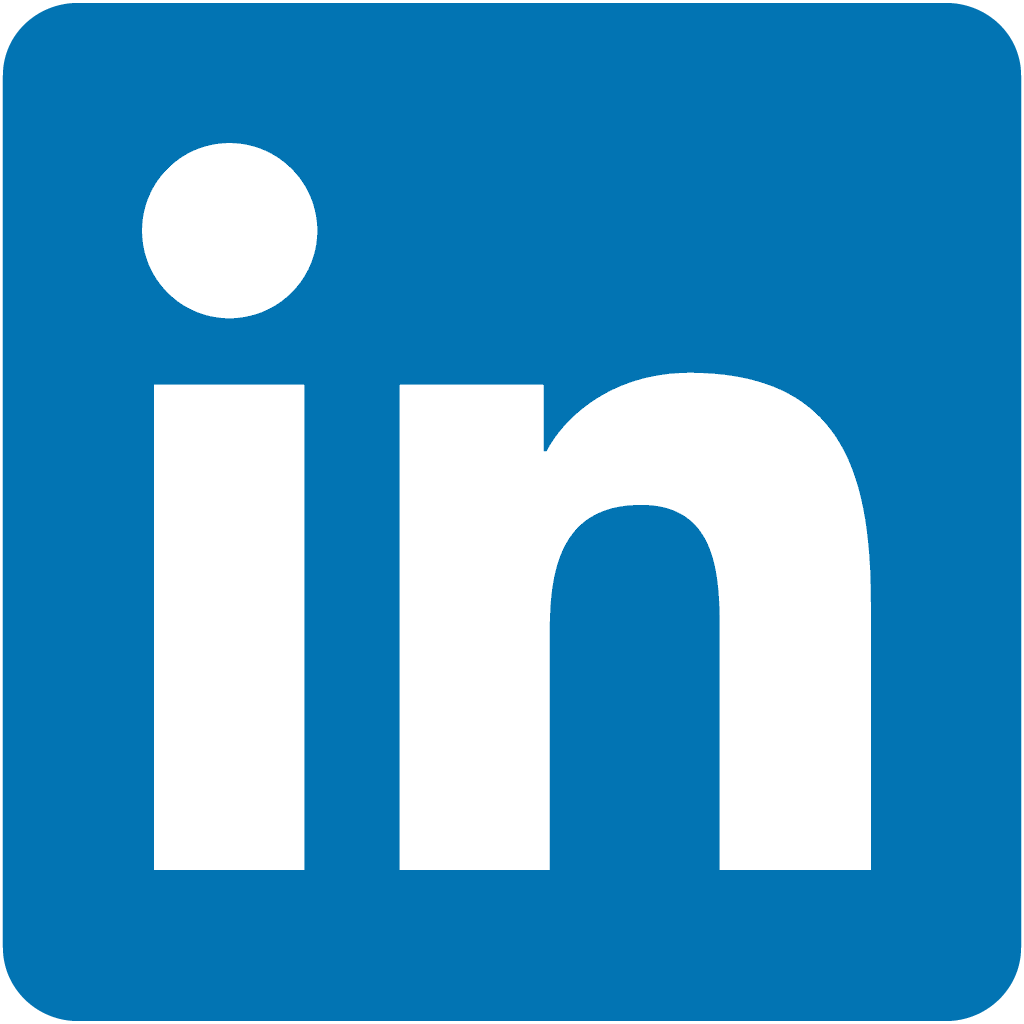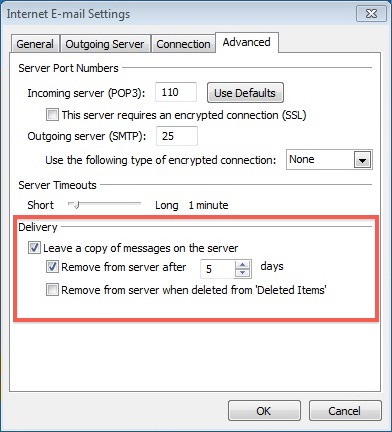stop adobe calling home and stop activation check for cs4 and cs5
For MAC users
Step 1: Enable the root user
- Choose Apple menu > System Preferences, and then click Users & Groups.
- Click the lock icon to unlock it, and then type an administrator name and password.
- In the Network Account Server section, click Join or Edit.
- Click Open Directory Utility.
- Click the lock icon to unlock it, and then enter your administrator name and password.
- Choose Edit > Enable Root User, and then enter a root user password in the Password and Verify fields.Be sure to specify a secure password.
Step 2:
open terminal
macbook-pro-2:~ ajay$ su
Password:
sh-3.2#
sh-3.2# vi /private/etc/hosts
paste these items
127.0.0.1 activate.adobe.com
127.0.0.1 practivate.adobe.com
127.0.0.1 ereg.adobe.com
127.0.0.1 activate.wip3.adobe.com
127.0.0.1 wip3.adobe.com
127.0.0.1 3dns-3.adobe.com
127.0.0.1 3dns-2.adobe.com
127.0.0.1 adobe-dns.adobe.com
127.0.0.1 adobe-dns-2.adobe.com
127.0.0.1 adobe-dns-3.adobe.com
127.0.0.1 ereg.wip3.adobe.com
127.0.0.1 activate-sea.adobe.com
127.0.0.1 wwis-dubc1-vip60.adobe.com
127.0.0.1 activate-sjc0.adobe.com
127.0.0.1 hl2rcv.adobe.com
127.0.0.1 activate.adobe.com
127.0.0.1 practivate.adobe.com
127.0.0.1 ereg.adobe.com
127.0.0.1 activate.wip3.adobe.com
127.0.0.1 wip3.adobe.com
127.0.0.1 3dns-3.adobe.com
127.0.0.1 3dns-2.adobe.com
127.0.0.1 adobe-dns.adobe.com
127.0.0.1 adobe-dns-2.adobe.com
127.0.0.1 adobe-dns-3.adobe.com
127.0.0.1 ereg.wip3.adobe.com
127.0.0.1 activate-sea.adobe.com
127.0.0.1 wwis-dubc1-vip60.adobe.com
127.0.0.1 activate-sjc0.adobe.com
127.0.0.1 hl2rcv.adobe.com
127.0.0.1 192.150.14.69
127.0.0.1 192.150.18.101
127.0.0.1 192.150.18.108
127.0.0.1 192.150.22.40
127.0.0.1 192.150.8.100
127.0.0.1 192.150.8.118
127.0.0.1 209-34-83-73.ood.opsource.net
127.0.0.1 3dns-1.adobe.com
127.0.0.1 3dns-2.adobe.com
127.0.0.1 3dns-2.adobe.com
127.0.0.1 3dns-3.adobe.com
127.0.0.1 3dns-3.adobe.com
127.0.0.1 3dns-4.adobe.com
127.0.0.1 3dns.adobe.com
127.0.0.1 activate-sea.adobe.com
127.0.0.1 activate-sea.adobe.com
127.0.0.1 activate-sjc0.adobe.com
127.0.0.1 activate-sjc0.adobe.com
127.0.0.1 activate.adobe.com
127.0.0.1 activate.adobe.com
127.0.0.1 activate.wip.adobe.com
127.0.0.1 activate.wip1.adobe.com
127.0.0.1 activate.wip2.adobe.com
127.0.0.1 activate.wip3.adobe.com
127.0.0.1 activate.wip3.adobe.com
127.0.0.1 activate.wip4.adobe.com
127.0.0.1 adobe-dns-1.adobe.com
127.0.0.1 adobe-dns-2.adobe.com
127.0.0.1 adobe-dns-2.adobe.com
127.0.0.1 adobe-dns-3.adobe.com
127.0.0.1 adobe-dns-3.adobe.com
127.0.0.1 adobe-dns-4.adobe.com
127.0.0.1 adobe-dns.adobe.com
127.0.0.1 adobe-dns.adobe.com
127.0.0.1 adobe.activate.com
127.0.0.1 adobeereg.com
127.0.0.1 crl.verisign.net
127.0.0.1 CRL.VERISIGN.NET.*
127.0.0.1 ereg.adobe.com
127.0.0.1 ereg.adobe.com
127.0.0.1 ereg.wip.adobe.com
127.0.0.1 ereg.wip1.adobe.com
127.0.0.1 ereg.wip2.adobe.com
127.0.0.1 ereg.wip3.adobe.com
127.0.0.1 ereg.wip3.adobe.com
127.0.0.1 ereg.wip4.adobe.com
127.0.0.1 hl2rcv.adobe.com
127.0.0.1 ood.opsource.net
127.0.0.1 practivate.adobe
127.0.0.1 practivate.adobe.*
127.0.0.1 practivate.adobe.com
127.0.0.1 practivate.adobe.com
127.0.0.1 practivate.adobe.ipp
127.0.0.1 practivate.adobe.newoa
127.0.0.1 practivate.adobe.ntp
127.0.0.1 tss-geotrust-crl.thawte.com
127.0.0.1 wip.adobe.com
127.0.0.1 wip1.adobe.com
127.0.0.1 wip2.adobe.com
127.0.0.1 wip3.adobe.com
127.0.0.1 wip3.adobe.com
127.0.0.1 wip4.adobe.com
127.0.0.1 wwis-dubc1-vip60.adobe.com
127.0.0.1 wwis-dubc1-vip60.adobe.com
127.0.0.1 wwis-dubc1-vip60.adobe.com
Step3:
close with :wq
step 4: flush DNS
dscacheutil -flushcache
done
For Windows users
open C:\WINDOWS\system32\drivers\etc\hosts with notepad and paste the items in step 2 at the end:
Enjoy – stop adobe calling home and stop activation check for cs4 and cs5